|
ShipStation Integration: |

What is ShipStation?
- Your online business will be more successful if you sell products on many platforms (like Amazon and eBay) in addition to your own website.
- It's not always enough to have just a website and a shopping cart.
- Ambitious sellers also list their products on Amazon, eBay, and others.
- ShipStation simplifies your shipping & fulfillment hassle because it funnels all of your orders from all of these selling channels into one place.
- If you sell TrepStar CD/DVD/USB products on any of these sales channels or eCommerce systems, those orders first flow into ShipStation. From there, they are automatically submitted to TrepStar so we can produce and ship those orders.
- ShipStation is the leader in this space because they integrate with all the major selling channels, shopping carts, and shipping methods.
Configure the ShipStation integration:
If you currently use ShipStation to gather, submit, and fulfill orders, this document explains how to integrate ShipStation with TrepStar so new orders flowing into ShipStation will automatically be submitted to TrepStar so you can avoid manually typing in customer orders into the TrepStar.com product order form.
- First, within the ShipStation dashboard, create or get your API Key and API Secret
- Next, you will choose Integrations and add what's called a "Webhook". You will need your API variables, and your TrepStar Publisher ID for this step.
- Then, you will copy/paste your ShipStation product SKUs and configure the TrepStar project to match those SKUs.
- Finally, when a "New Order" arrives or is placed within ShipStation, this event triggers the webhook. TrepStar will get that order information which automatically creates the TrepStar order.
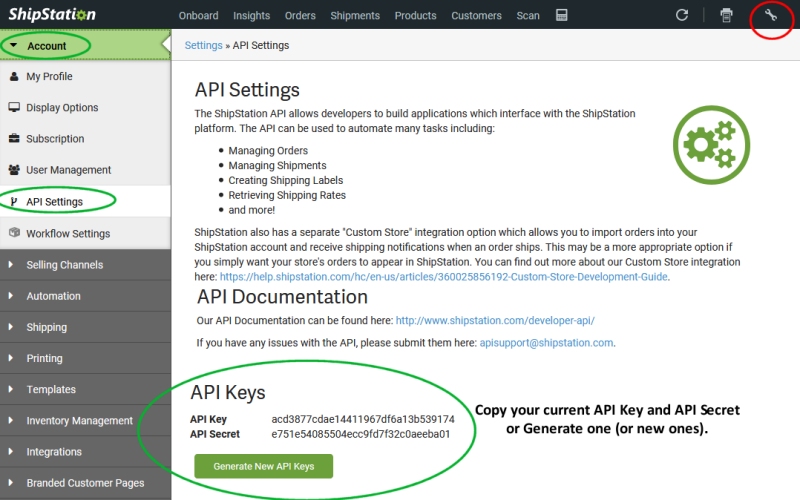
Click Account Settings (wrench icon) 
- Click the wrench icon in the upper right hand corner.
- Click 'Account' - 'API Settings'
- You need to copy your API Key and API Secret. Copy and paste them to a document so you can use them on the next step.
- If you don't yet have one, click the green 'Generate API Keys' button.
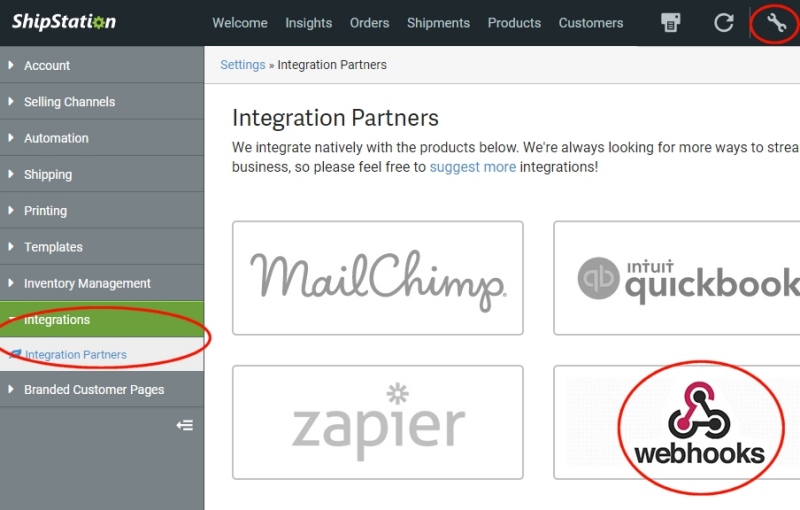
Click Account Settings (wrench icon) 
- Choose 'Integrations' - 'Integration Partners'
- Choose 'webhooks'
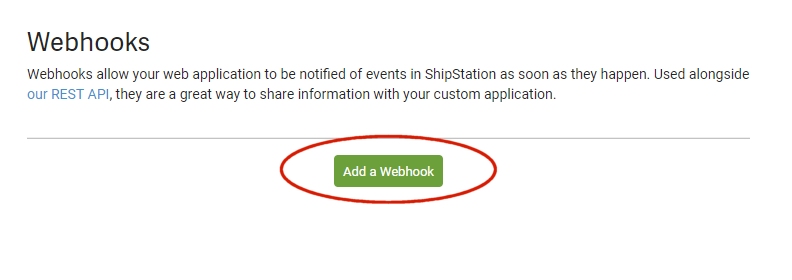
Click 'Add a Webhook'
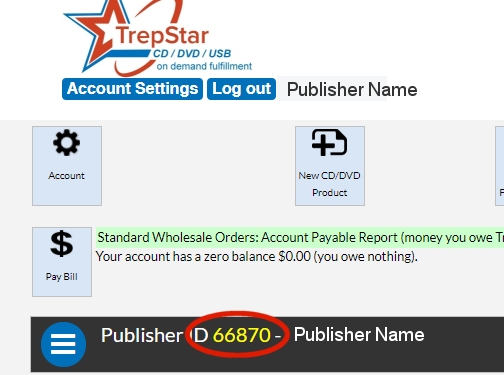
Get Your TrepStar Publisher ID
- You will need the TrepStar publisher ID to configure the webhook.
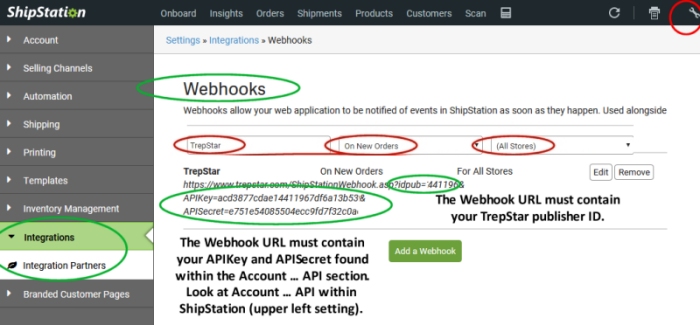
Configure (or modify) the Webhook
- Add a new WebHook or edit it (to make changes)
- Name the webhook 'TrepStar' (or something like that).
- Choose 'On New Orders' as the Event that will case the webhook to trigger.
- You may choose 'All Stores' or just the stores where you sell TrepStar CD/DVD/USB products.
- The webhook URL will contain 3 variables. They are APIKey, APISecret, and idPub.
- One of the parameters on this WebHook URL is the TrepStar publisher ID. Login to TrepStar to find your publisher ID (as shown above).
- Copy the following ShipStation webhook URL.
- In the section below, replace [APIKEY] with your actual API Key value copied from the step above.
- In the section below, replace [APISECRET] with your actual API Secret value copied from the step above.
Replace TrepStarPubID with your actual TrepStar publisher ID you copied from your TrepStar account. e.g. If your publisher id was 66870, set idpub=66870 (where 66870 is replaced by your actual TrepStar publisher ID). - Click 'Save' to save the webhook. You may edit these settings later.
- By providing your special API key and secret password, the TrepStar order server will have access to your order data. If this is not done correctly, no order data will be sent to TrepStar.
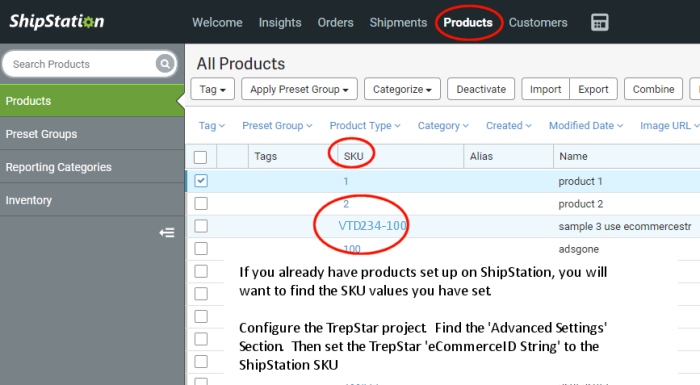
Set TrepStar eCommerce ID String to match ShipStation SKU
- Find the SKU for your existing ShipStation product(s).
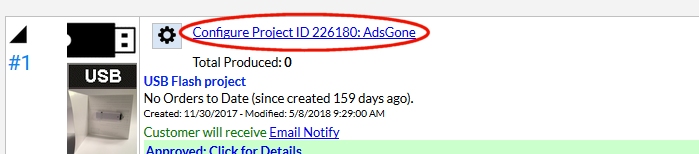
Configure TrepStar Project
- Login to TrepStar and click the 'Configure Product...' link to configure the TrepStar Project
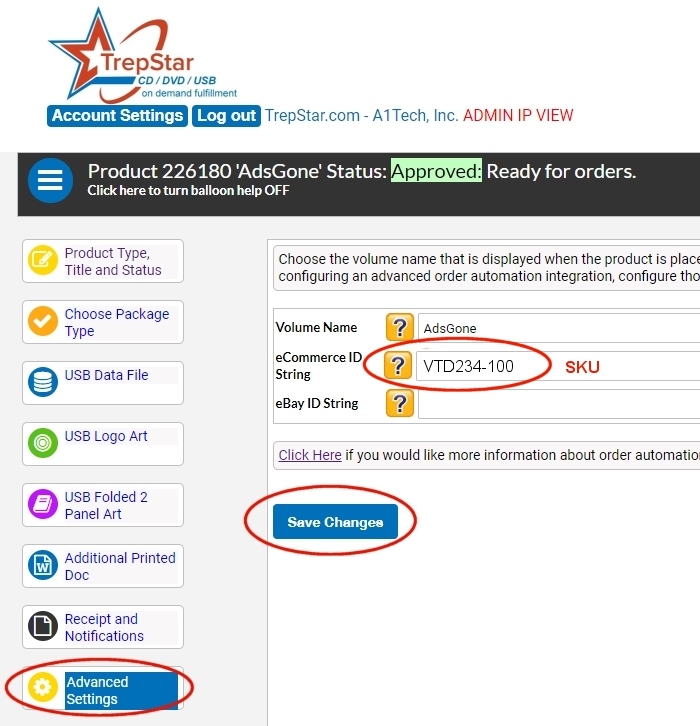
Set TrepStar eCommerceIDString
- On the left column, scroll down and look for the 'Advanced Settings' Section.
- In the TrepStar "eCommerceIDString" enter the ShipStation SKU and 'Save Changes'.
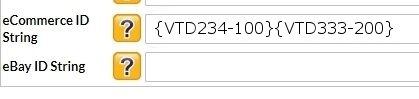
Multiple Shipstation Products to Single TrepStar Product
- If you have multiple ShipStation products that are for the same TrepStar project, you may string together the SKUs using curly braces {}.
- e.g. {VTD234-100}{VTD333-200}
- This would mean any orders from ShipStation with SKUs VTD234-100 or VTD333-200 will trigger an order for this corresponding TrepStar product.
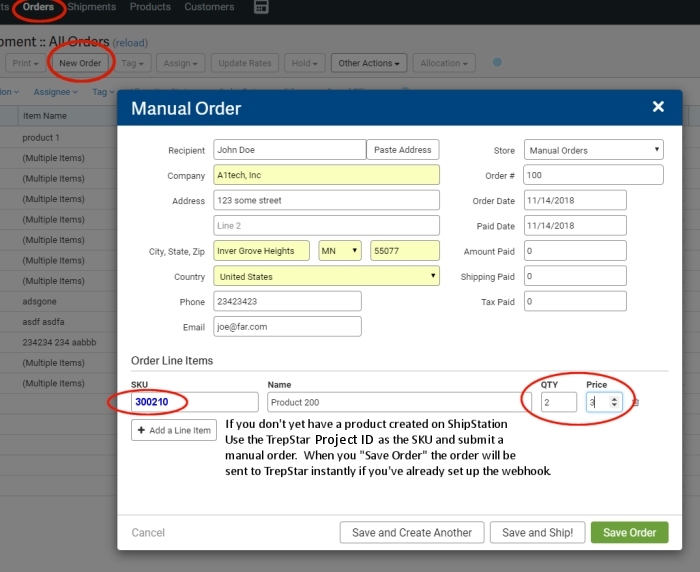
Testing and Manual ShipStation Orders
- You can manually test the integration webhook by creating a manual order within ShipStation
- Pick Orders- 'New Order' and fill out the order form.
- Be sure to '+ Add a Line Item' so you can enter a SKU and quantity.
- Set the ShipStation SKU to the TrepStar Project ID. This will create a new ShipStation where the SKU matches the TrepStar Project ID.
- Our system tries to match the ShipStation SKU with the TrepStar Project ID or the TrepStar eCommerceIDString
- You may use any SKU you want for the ShipStation product, but then be sure the TrepStar project eCommerceIDString is set to match that SKU.
Summary
- Within ShipStation, you have created a webhoook with your TrepStar publisher ID for the 'New Orders' event.
- You have copied the ShipStation SKU to the TrepStar eCommerceIDString setting.
- Now, when 'New Orders' come into ShipStation, orders will be automatically submitted to TrepStar.
- You should see them right away on TrepStar. If you do not see them within a few seconds, the webhook is not properly set up. Contact us at help@trepstar.com
- Assuming you have a zero balance on TrepStar, those orders will be on 'hold'. You may modify or delete 'hold' orders which is a good way to test this integration.
- We will only create orders for products in your account. For example, we check the SKUs sent to us on the webhook call to our server. If it matches products in your account, we create the order.