|
Shopify Integration for CD, DVD, USB Order Fulfillment: |
Shopify Integration
If you currently use the Shopify shopping cart, you may use this guide to integrate Shopify with TrepStar. Once you do this, you will not have to manually input customer orders into the TrepStar.com product order form. Keep reading the following steps for shopify integration with dvd order fulfillments.- First, within Shopify, under Settings-Notifications, you will add what's called a "Webhook".
- Second, you will copy/paste your Shopify product SKUs and configure the TrepStar project(s) to match those SKUs.
- When a cd, dvd, or usb "Order Fulfillment" event occurs, TrepStar will receive that order information from Shopify which will cause the order to be automatically created within TrepStar within seconds. Set up your online dvd fulfillments to integrate with Shopify.
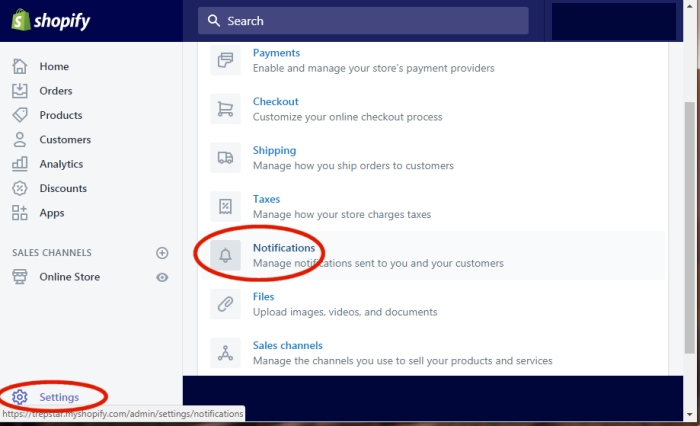
Choose 'Notifications' from the 'Settings' menu
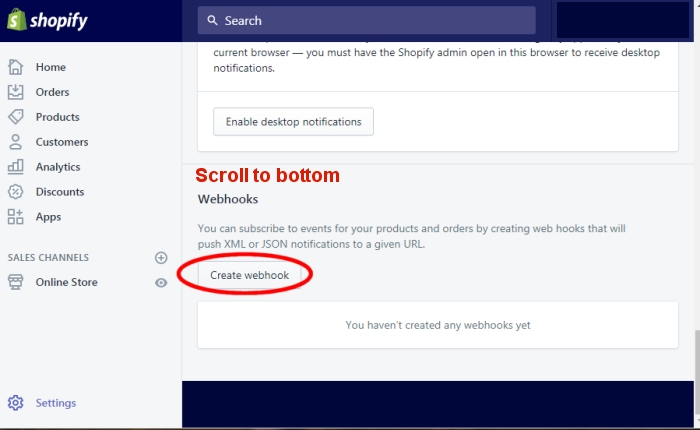
Click 'Create webook'
Scroll to the bottom to the webhooks section.
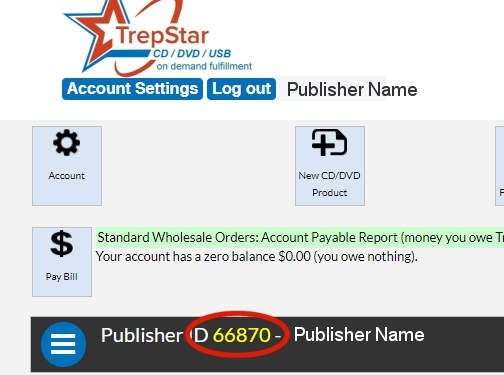
Get Your TrepStar Publisher ID
You will need the TrepStar publisher ID to configure the webhook.
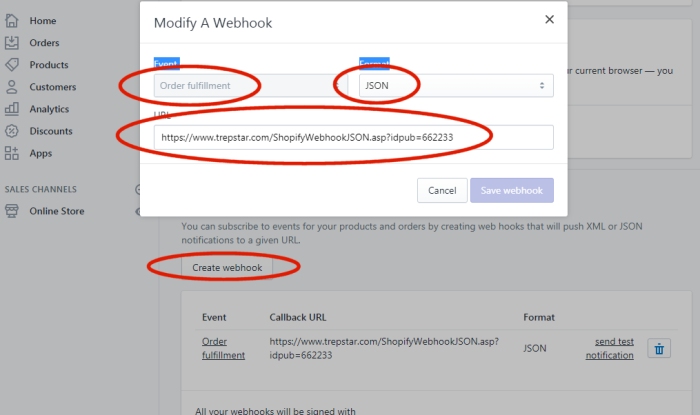
Configure (or modify) the Webhook
- Choose 'Order fulfillment' as the Event that will case the webhook to trigger.
- Format must be JSON (this is what our system can understand).
- URL will include your TrepStar publisher ID. Login to TrepStar to find your ID.
- The Shopify webhook URL is:
Replace TrepStarPubID with your actual TrepStar publisher ID you copied from your TrepStar account. e.g. idpub=66870 (where 66870 is replaced by your actual TrepStar publisher ID).
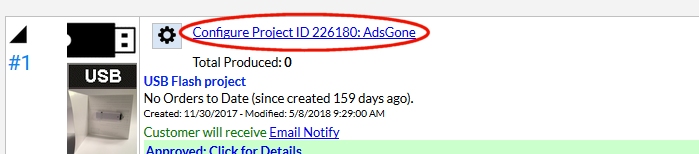
Method 1: Set TrepStar eCommerce ID String to match existing Shopify SKU
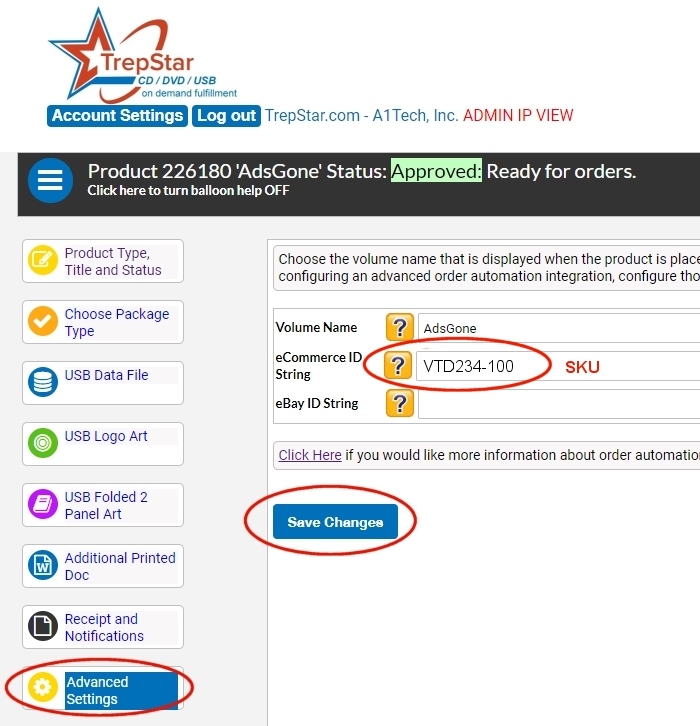
- From within TrepStar, click the 'Configure ...' link to configure the project.
- On the left column, look for the Advanced Settings Button.
- In the TrepStar "eCommerceIDString" enter the corresponding Shopify SKU and 'Save Changes'.
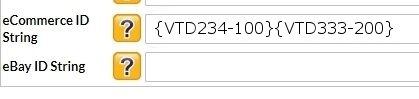
Method 1 (option): Multiple Shopify Products to Single TrepStar Product
- If you have multiple Shopify products that are for the same TrepStar project, you may string together the SKUs using curly braces {}.
- e.g. {VTD234-100}{VTD333-200}
- This would mean any orders from Shopify with SKUs VTD234-100 or VTD333-200 will trigger an order for this corresponding TrepStar product.
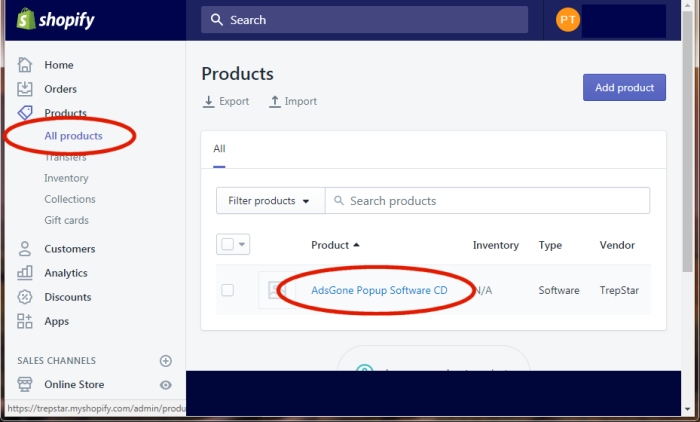
Method 2: Change the Shopify SKU to match TrepStar Project ID
- View 'All Products' to find the Shopify SKUs
- Modify/Configure each Shopify product SKU to match the corresponding TrepStar Project ID to complete this Ecommerce fulfillment.
- If you do not want to change your SKU, you'll need add the SKU to the TrepStar project eCommerceIDString... See method 1 above.
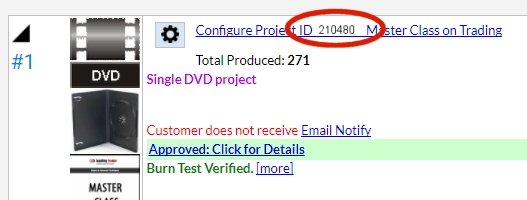
- Look at TrepStar project to find Project ID.
- You may set the Shopify SKU to the TrepStar project ID.
- If you don't want to modify the Shopify SKU, use Method 2 below.
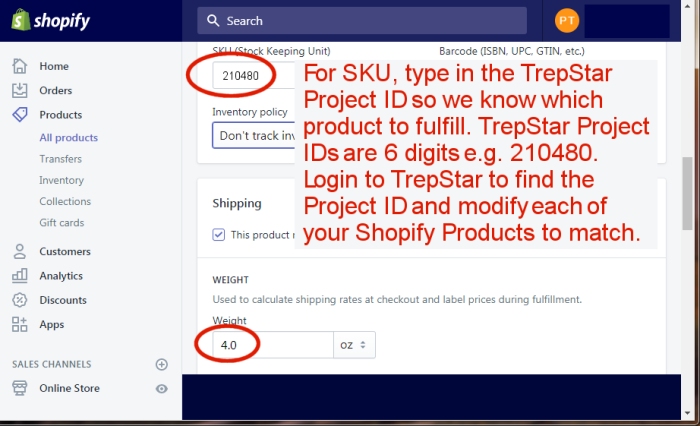
Method 2: Set Shopify SKU to match TrepStar Project ID
- The Shopify SKU needs to be set to your TrepStar ProjectID for each corresponding product.
- You can find the TrepStar ProjectID located in your project list.
- While not really important at this point, for shipping calculations, you may assume a standard package (cd or dvd case) is 4oz.
Summary
- You have created a webhoook with your TrepStar publisher ID for the 'Order Fulfillment' event.
- You have copied the Shopify SKU to the TrepStar eCommerceIDString setting.
- Or, you have modified your SKUs to match the TrepStar project IDs.
- When orders come in to Shopify and are marked fulfilled (you chose 'Order fulfillment' as the event that triggers the web hook), orders will be automatically submitted to TrepStar.
- You should see them right away on TrepStar. If you do not see them within a few seconds, the webhook is not properly set up. Contact us at help@trepstar.com
- Assuming you have a zero balance on TrepStar, those orders will be on 'hold'. You may modify or delete 'hold' orders which is a good way to test this integration.
- TrepStar will only create custom cd, dvd, usb orders for products in your account. For example, we check the SKUs sent to us on the webhook call to our server. If it matches products in your account, we create the order.