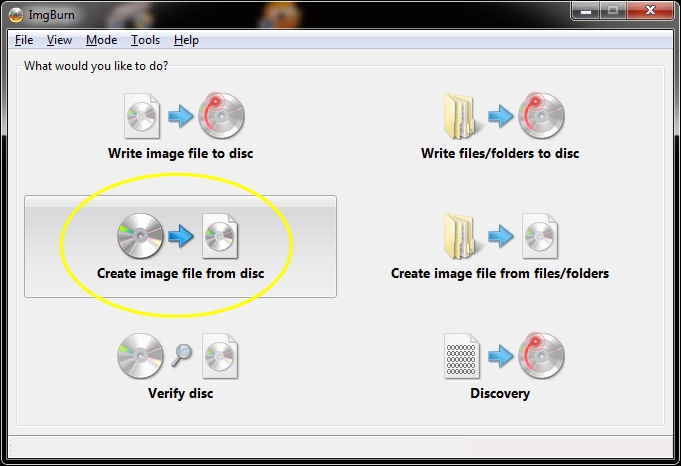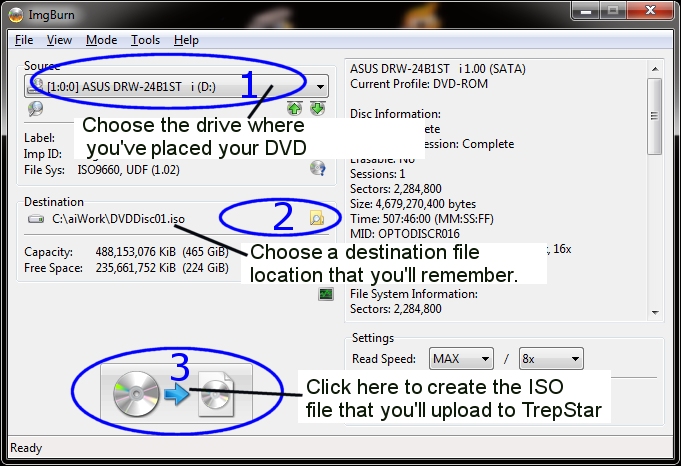|
Create ISO Image File from your DVD using Windows: |
- You may use several different kinds of software to create ISO images. TrepStar uses ImgBurn.
- ImgBurn Software: We have the ImgBurn version 2.5.8.0 which is still the latest version released 16th June 2013. You may download the version we've used directly from TrepStar here: IMGBurn Software
- If you go to the ImgBurn site, be careful. On 1/22/25, we've been warned that the imgburn.com site has deceptive ads that look like the download link and are really links to malware and perhaps adware. They do
have download links to the actual software in the download section but you have to be very careful what you are clicking on!
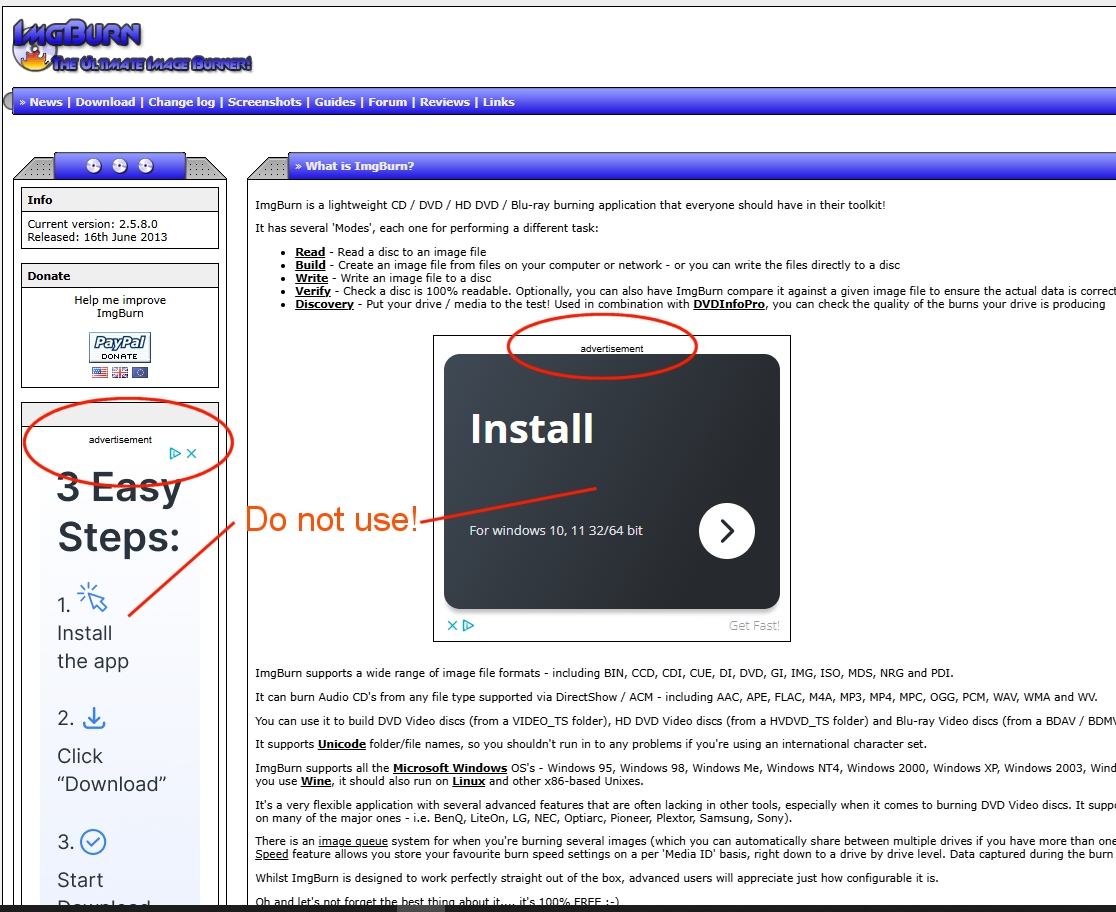
- Install IMGBurn on your Windows computer.
- Place your source working and tested DVD in your windows computer CD/DVD drive.
- Open IMGBurn and choose 'Create image file from disc'
- Choose the DVD drive on your computer that contains your DVD and set the destination file name of the .ISO file you are about to create.
- When finished, Logon to TrepStar and click the link to configure your product.
- In the 'DVD Data File' section of the TrepStar project, click the upload button for the data file and pick the ISO file you just created. This will upload that ISO file to the TrepStar server and your project will be ready to order as soon as it's approved by the TrepStar staff.
|
Create ISO Image File from Mac: | ||
|
||