|
PayPal IPN Gateway: |
1) Set your PayPal IPN URL to TrepStar.
Login to PayPal. Hover over the top right hand corner and choose 'Account Settings'.

Choose 'Notifications' and 'Update' the Instant payment notifications.
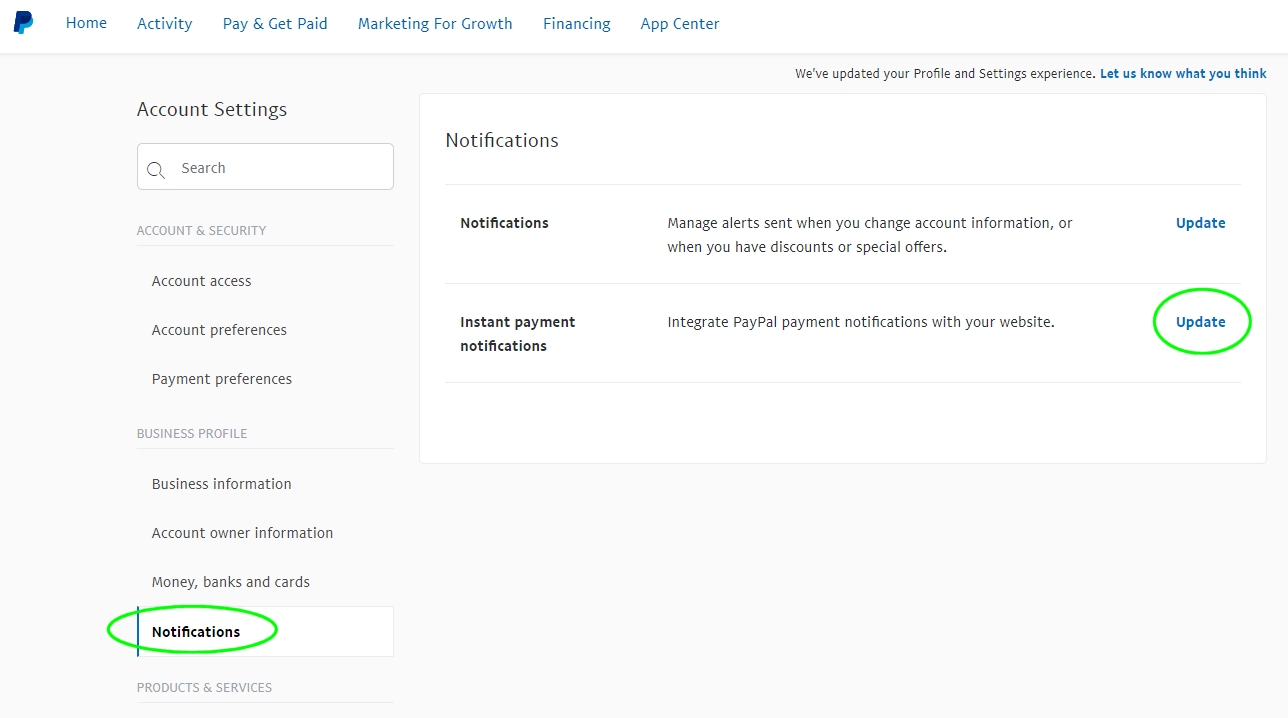
Set the Notification url to:
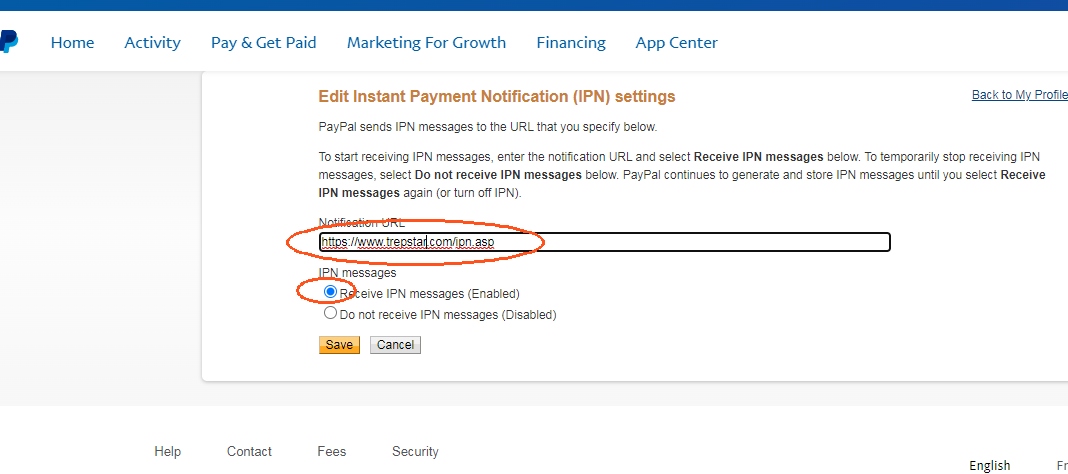
NOTE: If you already have a global IPN Notification URL set to a different site, there is no way to use this integration.
2) PayPal Button Settings:
Edit or Create your Payment Links & Buttons:
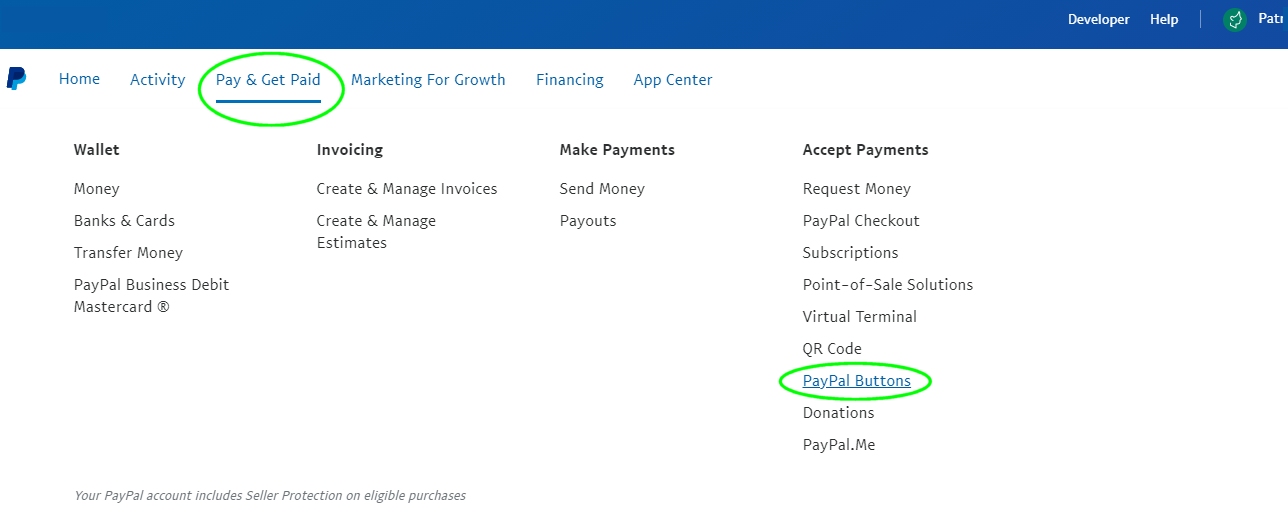
Set the item name, and any other desired options:

Set the Product ID to your TrepStar Product ID:

3) Configure your TrepStar products to match your PayPal buttons.
Select 'Advanced Settings'. Change the eCommerce ID String:
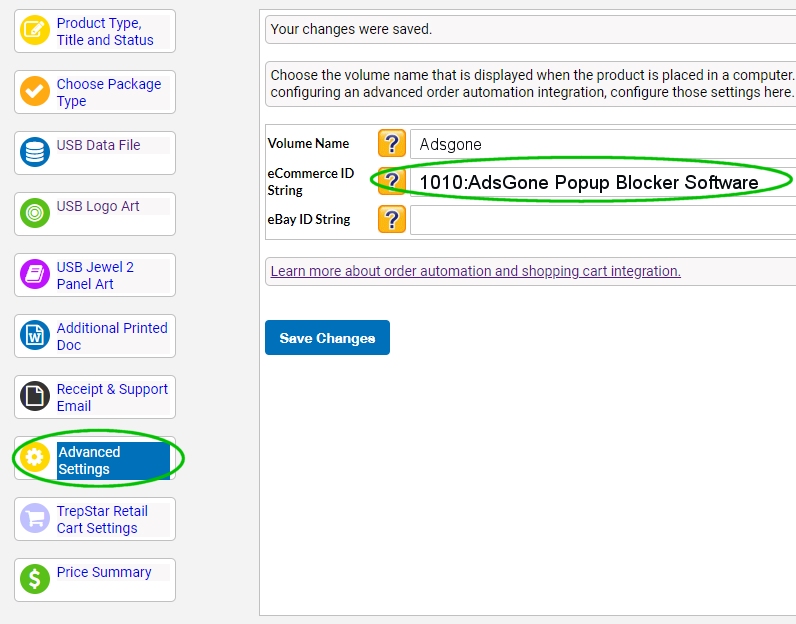
- Combine the PayPal 'Product ID' and 'item name' separating with a ':'
- In our example shown above, this would be 510110:My Christmas CD