|
Upload your disc or usb data file to TrepStar Public FTP folder: |
TrepStar FTP
If you're not sure, use the green upload button within the TrepStar project to upload your art and data files.

The TrepStar FTP upload area is only for advanced users that want to use FTP to store their files.
If you choose to use the TrepStar FTP upload feature, use it only for your large project files (.iso, .zip, .rar, .exe). Any folders, images, or files of any other kind are deleted daily.
- TrepStar provides, a free, optional, temporary public FTP Upload folder for your large Data Files (.iso, .zip, .rar, .exe).
- Some publishers like to set up the trepstar project by just typing in the public URL to the data file whether it's on your server or ours using the green upload button within the TrepStar project.
 Usually, Artwork and Data files should be uploaded directly to the TrepStar project using the green upload button shown in the project configuration screen.
Usually, Artwork and Data files should be uploaded directly to the TrepStar project using the green upload button shown in the project configuration screen.
Our FREE FTP upload folder is for publishers that prefer to upload one or more DISC/USB data files independent of the project setup. Alternatively, you may upload your project data file to the TrepStar project using the green upload button.
If you use this FTP folder, you will still need to update your TrepStar project by typing in the new URL to your uploaded data file. Once we approve your project, order a copy within a week or so because we delete files from that FTP folder after about a month or so. If you upload your file, but do not order, your file may be gone and you'll have to upload it again.
Once your product is ordered, we store your files in a separate location for more permanent storage.
If you scroll down, these steps are shown in more detail. The steps to upload your large file (.iso, .zip, .rar, .exe) to the FREE TrepStar FTP server are:
- Your small artwork .jpg files should be uploaded directly to the TrepStar project (the green upload button).
- Open or install your FTP Client software. If you do not have any, we recommend the free FileZilla FTP Client
- Set up a login to the TrepStar FTP server. We allow you to create files, but not delete or rename them.
- Enter the username and password we provide and connect.
- Before you upload your file, rename it with a simple file name as follows:
- An example of a good file name is Project220550Disc1.iso or MyProjectTitleDisc2.zip
- Use only alphanumeric file names (letter and numbers only)
- The file name must contain only one period, such as myfile.iso For example, your file name can not contain more than one period like these - myfile.iso.zip or myfile.3.zip
- Our system does not accept file names with non alpha numeric characters or multiple periods within the file name.
- It's not possible to rename your file once it has uploaded. That's why it's very important to properly name your file first, or you will end up wasting a lot of time.
- Once finished, go back to your TrepStar project and specify the URL to the file you uploaded here. You will not using the file upload feature (the green upload button), but instead, will be typing in The URL to your file that you uploaded to the TrepStar FTP server. The URL to your file will end up looking like http://www.TrepStar.com/TrepStarFTP/YourFileName.iso or (.iso, .zip, .rar, .exe)
- Once your project is approved, order it right away. We will then make your DVD by downloading it from the TrepStar public FTP folder, and store that data locally since we delete all ftp uploaded files within a few weeks.
- We delete all uploaded files within a few weeks. This is why you need to finish your project, and order a copy so we download the project and store it locally on our data servers. During our process, we download your file so it does not need to be permanently stored online.
- Once your product was ordered, and everything burned and printed OK, it's marked burn test verified. This means it's OK if the file you uploaded to TrepStar is deleted by us. It does not matter if you remove the file from your server, or if we remove it from the TrepStar public FTP server. By then, it's already stored locally on our burn servers for permanent storage (for the life of your project).
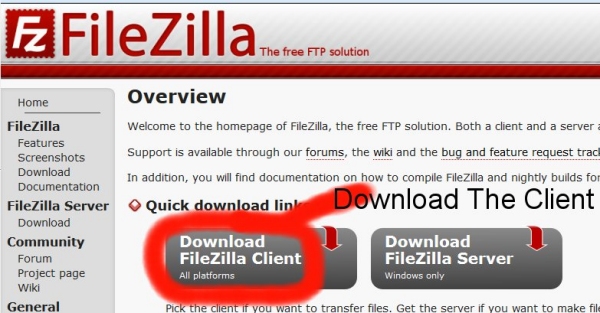
Open your FTP client, or download FileZilla
Go to the FileZilla site to download the software.
Once downloaded, install it on your computer.
If you have a Mac, there is a Mac FileZilla version as well!
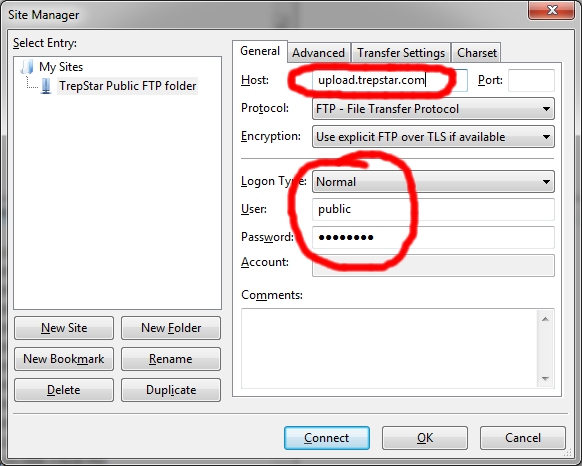
Create a new connection within your FTP program
Enter the new site information such as host, username, and password. The following are instructions for FileZilla, but other FTP programs require similar information:
- Open the software and choose 'File - Site Manager' to create a new ftp site profile.
- Click the 'New Site' button. Name it TrepStar
- Set the logon type to normal which allows you to enter a user: and Password:
- The Host is upload.TrepStar.com
Username and Password Information:
- We only provide the login/password to active TrepStar publishers. To get the username and password, please login, then see this page again while logged in. If you still see this message, email help@trepstar.com with your project# and/or product title and we'll email it to you.
- We will change this login information every few months so come to this page for the latest login information.
- You can then click OK or Connect
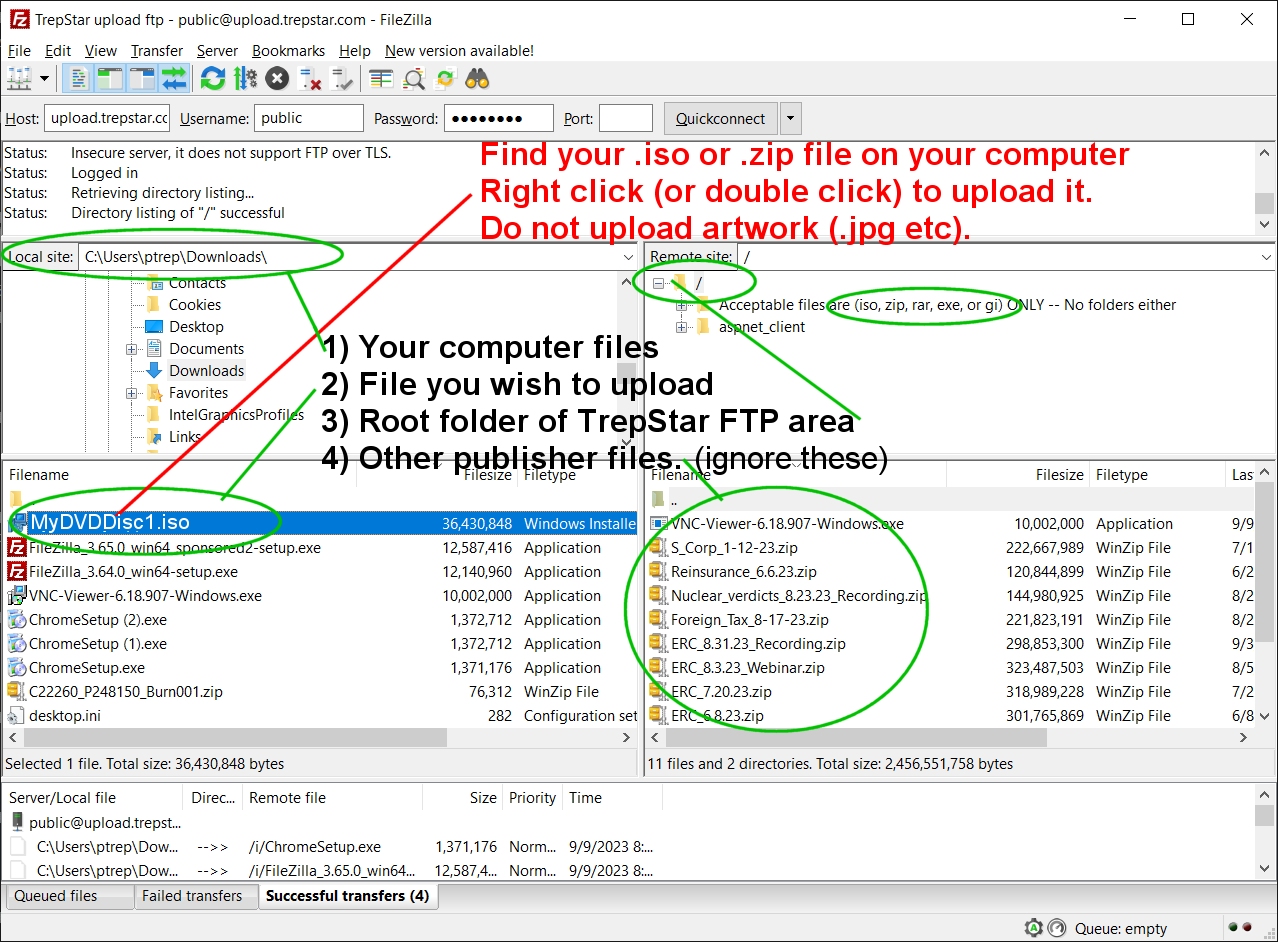
Name your file Properly.
- Once logged in, you should see the "/" root folder on the right hand side panel. If not, read the error message, It's likely that you did not enter the correct host, user, or password information.
- In the root folder, you should see several .zip and .iso files placed there by other publishers that use this free FTP upload area. Don't worry about those names. This is a public folder and old files are cleared out every few weeks.
- Before you upload your file, rename it with a simple file name as follows:
- An example of a good file name is Project220550Disc1.iso or MyProjectTitleDisc2.zip
- Use only alphanumeric file names (letter and numbers only)
- The file name must contain only one period, such as myfile.iso For example, your file name can not contain more than one period like these - myfile.iso.zip or myfile.3.zip
- Our system does not accept file names with non alpha numeric characters or multiple periods within the file name.
- It's not possible to rename your file once it has uploaded. That's why it's very important to properly name your file first, or you will end up wasting a lot of time.
- At this point, choose your properly named file on your computer (.iso, .zip, .rar, .exe).
Write down the name of your file, and upload it to the TrepStar FTP area root folder "/". Keep the following in mind
since you can not change the name of your file once you start uploading it:
- This folder is for (.iso, .zip, .rar, .exe) files only. All other types of files and folders are deleted daily.
- Each disc or USB is a separate (.iso, .zip, .rar, .exe) file. If your project contains many files, zip them up first.
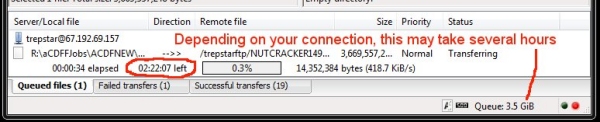
Find the File on your computer and start the upload.
Once you find the file on your computer, and it's named
properly with letters and numbers and no spaces like "Project557239disc1.zip"
then upload it. This may take several hours.
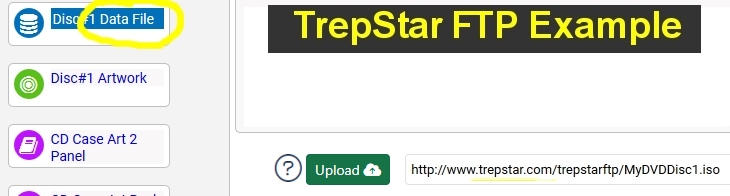
Add the URL to your TrepStar project after uploading.
- Once you've uploaded the data file, you need to update the TrepStar project so we know what file you uploaded.
- Write down the name of the file you uploaded (such as MyDVDDisc1.iso)
- Login to your TrepStar account.
- Click the configuration link for your project and type in the URL to this uploaded file in the '...Data File' section of the configuration page.
- The url will always be http://www.TrepStar.com/TrepStarFTP/ + your file name. In this example, it would be http://www.TrepStar.com/TrepStarFTP/MyDVDDisc1.iso
- Save your project.
- We check the project queue several times per day so your project will be activated usually within a few hours.
- Make sure the upload of your file is complete before you order a copy so we do not start to download a partial file or this will cause delays (perhaps several days).
- Once we approve your project when you've finished completing your project setup,
you will need to order at least one copy right away (within a day or two)
- Your purchase makes the file permanent.
- When you order, your file is copied from this temporary public ftp folder location to our secure project storage data servers.
- We clear out the public ftp folder files that are over 2 weeks old so you need to order a copy within a day or two of when your project is approved.
- If you wait for several weeks, the file you uploaded may have already been deleted and you'll have to upload your file again.
- Once the product is ordered, the file no longer needs to be available online in this temporary location because it would have already been downloaded to our more permanent, project storage location.
- Many publishers upload to our server and never order a product. Some Internet users find this free upload folder and upload files. These are the reasons why we delete files frequently. Ordering your product is the only way to ensure your file is saved.
- If someone else is using your file name, use a different name. No one can delete or modify your file.
- There is usually no reason anyone would want to download your file (especially if your file name does not describe your product). If you are worried about other TrepStar publishers looking at your intellectual property, you may upload your file directly to the TrepStar project (green upload button in the project configuration area). You may also use a more secure file server area such as Amazon S3. We delete files that are between 2 an 4 weeks old, so your file will be gone from public view in a short time.
- The only people that know about this FTP location are TrepStar publishers. This page is not linked to from anywhere accept from pages known only to publishers that have logged into the TrepStar publisher login area (your list of projects). We change the username and password every few months to prevent unauthorized use.